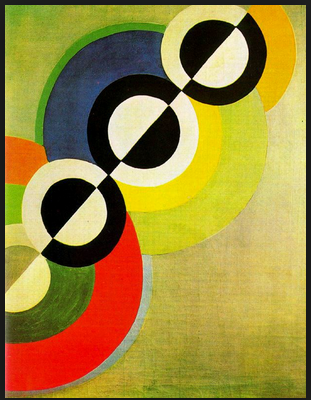Comunicación Visual - 2º C.B.
EJERCICIO: DE UNA IMAGEN A UN VITRAL CON GIMP
Utiliza el programa GIMP que tienes en tu XO
1- Abre tu foto en GIMP haciendo click en "Archivo>Abrir" y eligiendo tu imagen de su carpeta.
2- Haz clic en "Filtros>Distorsiones>Mosaico..." del menú en la parte superior de la pantalla. La ventana de opciones para mosaicos se abrirá.
3- Elige la forma de las piezas del menú deslizante. Las elecciones incluyen cuadrados, hexágonos, octágonos y cuadrados, y triángulos.
4- Ajusta el tamaño del azulejo moviendo la barra o ingresando un valor en la caja. Entre más alto sea el número, más grandes serán las piezas.
5- Utiliza la opción "Altura del mosaico" para darle a las piezas una apariencia tridimensional proveyendo una fuente de luz. Un valor de uno hace que cada pieza contenga únicamente un color y se vea completamente plana. Un valor más alto añade un gradiente de luz, lo que le da dimensionalidad. Para alcanzar una apariencia verdadera de vitral, deja este valor en uno.
6- Controla el grosor de los bordes entre las piezas ajustando la barra "Espaciado del enlosado".
7- Mueve la barra "Pulcritud del enlosado" hacia un número inferior para hacer las formas de las piezas al azar, o hacia un número más grande para hacer las formas más uniformes.
8- Utiliza la barra "Dirección de la luz" para elegir el ángulo de luz que resaltará cada pieza.
9- Mueve la barra "Variación de color" hacia un número más alto para crear una variación más amplia de colores, o déjala en un número inferior para mantener los colores más uniformes y cercanos a la imagen original.
10- Haz clic en "Aceptar" para hacer los cambios y en "Guardar como" para guardar la imagen alterada como un archivo separado.